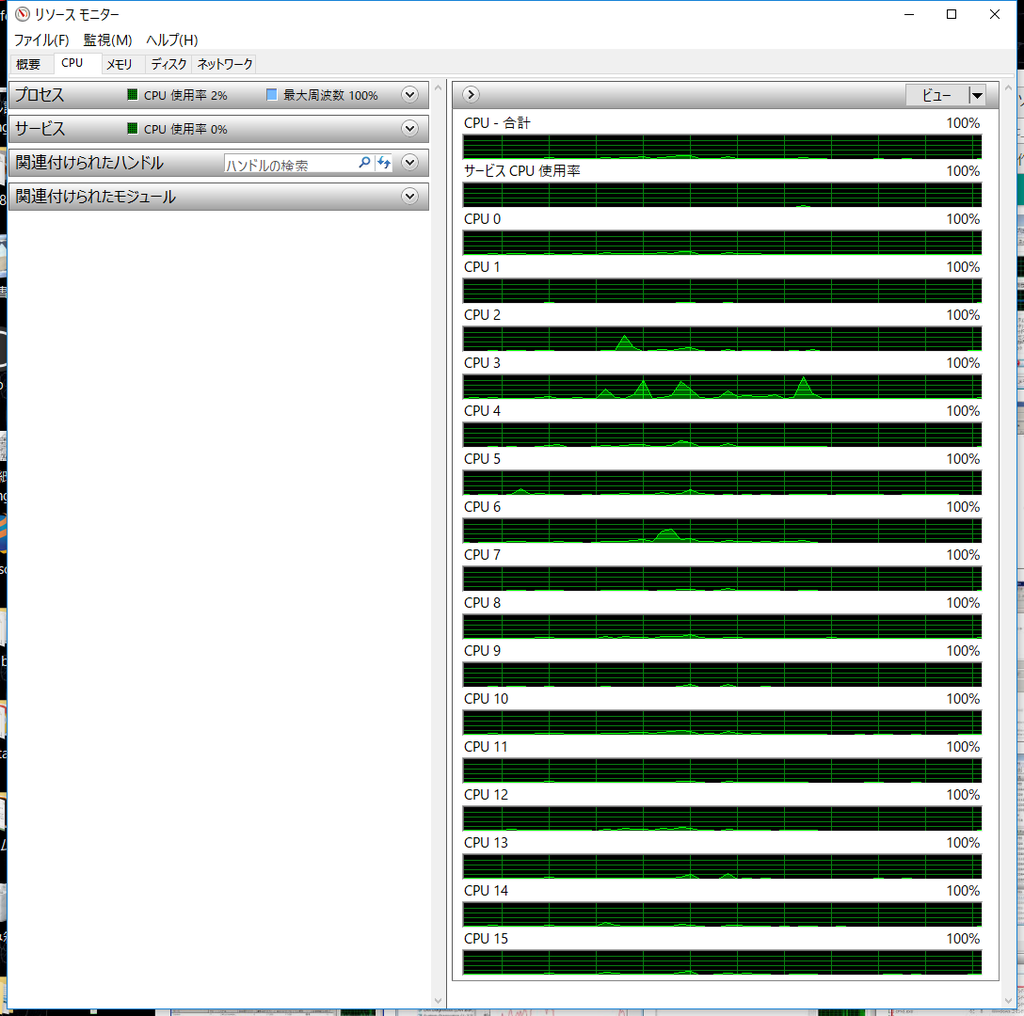久々の自作パソコンをRyzen 7 1700で作ってみた
元々、この仕事をはじめる前から趣味で自作PCを使っていて、そこそこのスペックのWindowsマシンを使っていたので、自作PCで仕事するというのが普通になっていました。まだまだ当時は自作する方が安くて、いいものが手に入ることも多かったんです。
今ではスペックだけを見れば、既製品を買う方が安いくらいで、次にパソコンを買うなら、大手メーカーのノートパソコンにしようと思っていたのですが、ついうっかり再び自作PCを作ってしまいました。
以下ができあがったPCのパーツ。
| ケース | RAIJINTEK METIS PLUS 0R200060 [グリーン |
|---|---|
| CPU | AMD Ryzen 7 1700 BOX |
| CPUクーラー | CPUについてくるクーラー WraithSpire → 虎徹 MarkII SCKTT-2000 |
| マザーボード | ASUS ROG STRIX B350-I GAMING |
| メモリ | Corsair CMK16GX4M2A2666C16R [DDR4 PC4-21300 8GB 2枚組 |
| ビデオカード | Palit GeForce GTX 750 Ti StormX OC |
| サウンド | オンボード |
| SSD | SAMSUNG 960 EVO M.2 MZ-V6E500B/IT |
| HDD | 使い回し |
| 光学ドライブ | 手持ちの外付けで |
| 電源 | 玄人志向 KRPW-N500W/85+ |
| OS | 持ってる |
| 合計 | ¥108,752(2018年3月28日現在) |
我ながら変則的な構成だと思うので、せっかくなのでいろいろ書き残しておこうと思います。次に活かされることはなさそうなので、書き残すこと自体が間違いという気もしますが・・・。
なんで今どき自作PCを作るの?
いくつか理由があるのですが、自作のデスクトップにしたのは、ノートパソコンを仕事でほとんど使ってないからです。
- 外だと集中して仕事ができないこと
- 自分に合ったキーボードを「その都度選んで」使いたいこと
- 小型の液晶だと見えづらくなってきた
- ノートパソコンは姿勢が悪くなって肩がこる
集中できないのは自分のせいだとも言えますが、他人が気になってしまうので、コワーキングスペースや移動中の電車の中などではまず仕事ができません。なので、できるだけ腰を据えて仕事をしたいのです。
一昨年買ったLenovoのノートパソコンは、外部出力がMicroHDMIであることと、1920x1080のフルHDが限界であることを除けば、大変満足のいくものでした。なので、「このノートパソコンを今の27インチモニタにつなげればそれでいいよね!」と思ったりもしたのですが、モニタの解像度が2560x1440であるため、見事にコマ落ちしてくれました。
旧PCデスクチップ>ノートパソコンというスペックなので、低い方のスペックに合わせるのもなぁという感じです。
ここでちょっとだけ我に返って、「今のPCで別に困ってないでしょ?」と自問自答したわけですが、CPUが2011年生の第2世代Core Core i5と古いこととか、ケースがでかい(タワー型で昔は拡張カードをいっぱい挿してたけど、ほとんど使わなくなった)ことを理由に、強引にデスクトップ自作への道を進みます。
携帯性さえ捨てれば自分のほしいすべてが実現するわけですから。
いろいろ書いてきましたが、要するに「小さくてそこそこのパソコンを、そこそこの金額で自作」したかったわけです。普通に大きめのミドルタワーが足下で邪魔でしたし、自分が希望するスペックをメーカー製のノートパソコンで実現しようとすると、だいたい25万円かかるわけですが、デスクトップなら10万円ちょいくらいで済むはずです。
ちなみに25万円のデスクトップパソコンだと、少なくとも私にとっては大阪市内の狭い道をフェラーリで走るようなもので、オーバースペックにもほどがあります。
趣味の範囲として、せっかく作るなら何か目標を作ろうということで、2017年のMacBook Proくらいの性能は出せるような構成にしようということで、パーツ選びからはじめてみました。
できあがったものを見ると、BTOパソコンのサイトだと、だいたい17~18万円くらいするので、予算10万円くらいでちょっとマシなスペックにしたいとか、こじゃれた感じのデスクトップがほしいとかいう人なら、自作も選択肢に入ってくるのではないかなと思います。
とは言え、一般の人がコストパフォーマンスを追求するなら、10万円弱の型落ち品のノートパソコンをDellとかLenovoのセールで買うのがいいと思います。
一応パーツの基礎をざっくり説明します
自作パソコン初心者の方に簡単に説明しておくと、パソコンを組み立てるにはだいたい以下のようなパーツが必要です。詳しくは自作系のページとか本を見てもらえればいいので、ここではざっくりと。
- CPU
- パソコンの処理を行う頭脳の中心。一般的に高性能なものほど発熱がすごい
- CPUクーラー
- CPUの発熱を冷やすためのファンです。CPUにセットでついてくるものもあります。
- メモリ
- 最近はスマホなんかでもよく聞かれますが、OSが使う一時的な記憶装置です。だいたい多いに越したことはないです。Windows10の推奨スペックでは、「32ビット版では 1GB、64ビット版では2GB」となっていますが、快適に使おうとすると、最低でもこの倍くらいは必要だと考えています。
- マザーボード
- CPUが頭脳なら、マザーボードは胴体みたいなものです。CPUの規格と合っていないものは使えないため、何でもいいというわけではありません。
- ビデオカード
- グラフィックカードとかVGAとか呼ばれることもあります。主に3Dの性能に差がでますが、普通の動画の再生支援機能なんかも付いています。最近はCPUにその機能が含まれているもの(オンボードグラフィック)も多く、ゲームをしない人であれば不要なことも多いです。
- サウンドカード
- 音を出すための機能ですが、こちらもだいたい最初からマザーボードに付いてきます。音にそれほどこだわりがないなら、オンボードで十分です。
- ストレージ
- メインの記憶装置です。最近は高速のSSD(ソリッドステートドライブ)が主流になってきましたが、多くの写真を保存する場合なんかだと、安価なHDD(ハードディスクドライブ)を使うことも多いです。速度差が相当あるので、両方搭載するとお互いの弱点を補えます。
- 光学ドライブ
- CD-ROMとかDVD・Blu-rayのようなドライブのことです。PCケースによっては、そもそも取り付けられない場合もあります。その場合は外付けでUSBなどで接続するドライブもあるため、無理に付ける必要はありません。
- PCケース
- 各パーツをおさめるための箱で、見た目重視の場合はここから入りましょう。アルミ製の軽いものが扱いやすいです。自作PC初心者ならば大きい方が組みやすいとは思います。マザーボードの規格に合わないと使えません。最近こじゃれたケースも多いので、選びがいもあります。
- 電源
- 電気がないと動きませんので、絶対に必要ですが電源付きケースもありますので、安く済ませたい方はそういうケースを選びましょう。安物は割とあっさりと逝くこともあるので、予算に余裕があればいいものを。
- OS
- Windows10とかそういうやつです。ライセンスを持っていない人は購入しなければなりません。単体で買うこともできますが、パソコンパーツと一緒にOEM版とかDSP版というWindowsが数千円程度安く買えたりもします。仕事で使わないよ!という人は、何版でもいいのでWindows10 Home 64bitを買えば間違いないです。
その他、細かいパーツはいろいろあるのですが、あとはプラスドライバーがあれば、だいたい組み立てできるはずです。
参考にならないパーツ選定
基本的に一般向けの構成ではないので、あまり役に立たないのですが、ドンピシャで同じパーツの人(ほとんどいないはず)の人には参考になるかと思います。特にケースは癖が強い・・・。
ケース
まず小さくしたいというところで、ケース選びからスタートしました。普通はCPUからじゃないのか?と言われそうですが、CPUは最初からある程度絞れていたので、後回しにしました。「足下をすっきり」が最重要テーマです。
パーツ店で現品も見つつ、最終的に買ったのはRAIJINTEKのMETIS PLUSというケースです。グリーンが好きなのですが、そういうケースが他にあまりないんですよね。「メカメカしてるパソコン」ってあんまり好きではないんですよ。
ところで、自作パソコンで使われるマザーボードや電源の規格は、大きい順にATX・Micro ATX・Mini-ITXなどがあります。このMETIS PLUSというケースはMini-ITXと呼ばれる規格で、一番小さい方に入ります。ただ、このケースはATX規格の電源が使えます。Mini-ITXのケースだとSFX電源という小型のものしか使えないことも多いです。
前のタワーケースはATXでそこそこ大きかったのですが、体積がだいたい1/4程度になりました。
「小さい方がいいよね!」と思うわけですが、小さいと組み立ても大変になりますし、拡張性もなくなります。それにパソコンは高性能なほど多く発熱します。小さいケースは熱がこもりやすいため、超ハイスペックのゲーム用パソコンにはあまり向かないんです。よく売られているゲーミングパソコンが大きめなのはそのような理由です。
でも、今回のパソコンではゲームもあまりしないですし(ゲーム周りは後述)、機能拡張するよりも、だんだんと必要なものだけ残して縮小されてきていたので、マザーボードに必要機能があれば、このケースでも問題ないだろうと判断しました。
昔は拡張しようと思えば、PC内部にカードを挿すのが一般的だったのですが、最近はほとんどUSBで大丈夫なんですよね。つまり外に付けるので、ケース内部の熱をあまり考える必要がないわけです。
組み立ててみた感想ですが、全体的な仕上がりとしては満足していますが、やはりケースが小さいため、配線や取り付けには苦労しました。1つ手順を間違えると、他のパーツを全部外して付け直しとかになるので、初心者にはおすすめしません。
とりあえずMetis Plusを使って自作PCを作る人にアドバイスと言われたら、「何よりも先にストレージを全部付けておこう」とアドバイスしたいと思います。
あと、このケースは5インチのドライブベイがありません。なので、DVDとかBlu-rayを見たいとか、パソコンをテレビに接続するような人は、5インチベイの付いたケースを選ぶようにしましょう。
同じRAIJINTEK社製のケースだと、STYXという一回り大きいMicro ATXのケースには、スロットインタイプのドライブが内蔵できるのですが、右側からの挿入ということで、置き場所が限られてしまいます。CDとかDVDを頻繁に使うという人は、素直に正面に5インチドライブベイがあるケースを選びましょう。
はじめて作るぞ!という人にはMicro ATXくらいのサイズで、前に1つ以上の5インチドライブベイが付いているものを選びましょうね。
他の人が使うPCなら、Corsairの「Carbide 88R CS6035 CC-9011086-WW」辺りをおすすめするところです。
CPU
CPUってメーカーによって、差し込むピンの数や形状が変わります。なので、ソケットの規格を揃えて買わないといけません。が、ここはまずCPUからはじめてみたいと思います。
で、CPUと言えばいろんなメーカーがありますが、皆さんに一番知られているのはショーンKでおなじみの「インテル入ってる」のIntelです。ライバル会社としてはAMD(アドバンスト・マイクロ・デバイセズ)という会社があるのですが、IntelのCoreシリーズがよくできていたことと、当時のAMD製CPUが相当いまいちだったことから、Intel一強という時代がしばらく続いていました。他にもCPUはあるのですが、とりあえず今はこの2つを知っていれば自作はできます。
市販のパソコンのCPUもほとんどIntelでしたし、AMDを選ぶ理由がほとんど見当たらなかったですよね。市場独占になってくると選ぶものも限られるし、金額的にも強気な勝負ができるんですよね。
でも自作する人としては、それはたいしておもしろくない状況なわけです。
その暗黒時代に終わりを告げるCPUが2017年にAMDから発売されました。それがRyzenシリーズです。
IntelのCPUの半額ほどの金額で、同等の性能が出せるようなものすごいコスパのCPUだったのです。
この状況に焦ったIntelも当然対抗する安価で高パフォーマンスのCPUを発売します。これがちょうど今出ている第8世代のCore iシリーズというわけです。
と言うわけで、だいたい同価格帯のCPUは得意不得意はあれば、どちらを選んでも遜色ないくらいのレベルになり、再びIntel対AMDという図式ができあがりました。
ちなみに今回私が選んだのは、AMDのRyzen 1700というCPUです。
同価格帯(2018年5月現在で3万円弱)のIntel CPUはCore i5-8600kというCPUになります。
[Ryzen 1700とCore i5-8600kの比較](http://hwbench.com/cpus/intel-core-Core i5-8600k-vs-amd-ryzen-7-pro-1700)
シングルスレッドとマルチスレッドというのがあるのですが、これはコンピュータープログラムの処理の仕方の種類です。
細かい説明は省きますが、100mを11秒で走るA・Bと12秒で走るC・Dがいたとします。一人ずつ走ればAとBのチームがだいたい速いのですが、二人三脚をするとC・Dのチームが勝つみたいなもんです。
どっちの競技をするかは、ソフトによって変わったりするので、一概にどちらかの処理を見て、こっちが速いとかは言いにくいです。
このテストだとシングルスレッドではCore i5-8600kが2割ほど速いですが、マルチスレッドだとRyzen 1700が3割くらい速い感じです。
これはCPUのコア数・スレッド数なんかも重要で、Core i5-8600kの6コア・6スレッドに対して、Ryzen 1700は8コア・16スレッドとなっています。
「道幅が広いので、いっぺんにたくさん車が走れるよね」みたいなもんです。ただし、常に道いっぱいの車が走っているわけではないので、一概にコア数が多ければよいというものではありません。
ではどっちをシングルとマルチのどちらを重視するかですが、動画のエンコードをしたり、ゲームしながら動画を見るとか、いろんなことを並行して行うような人はマルチスレッドを重視すればいいと思います。
ちなみにリニューアル前のパソコンはIntel Core i5 2500kというでしたので、Ryzen 1700と比べるとこのくらいの差になります。
[Ryzen 1700とCore i5 2500kのベンチマークの比較](http://hwbench.com/cpus/amd-ryzen-7-1700-vs-intel-core-Core i5-2500k)
シングルスレッドだとあまり変わりないんじゃないの?と思うかもしれませんが、マルチスレッドだとかなりの差が出ます。でもあらためて見ると、Core i5 2500kって2011年のCPUなんですが、相当がんばっていますね。ここ数年はCPU性能は頭打ちと言われていたのですが、それをあらためて感じました。
そんな感じでどっちもどっちだし、いろんな作業を並行することも少なくないので、Ryzenを選んだ感じです。
でも個人的には仕事用のパソコンを作るなら、初心者はIntel製のCPUの方が安定感もありますし、トラブルも比較的少ないと思います。
結構、Ryzen 1700って結構パワーがあるんですが、普通にネットして、動画見てとかいう感じだとここまでは必要ないと思います。
Ryzen 1600・Ryzen 2400G辺りは2万円を切っていますし、同価格帯のIntel Core i5 8400やi3 8100なんかも安価で優秀です。実はこの4つですごく悩みましたが、8コアに惹かれて1700にしました(1600は6コア)。
4月に第2世代Ryzenが発売されましたので、予算がある人はそれを選ぶのもいいと思いますが、他人に自作PCを頼まれたら、Intel i5 8400を選びますけどね。
オーバークロックについて
CPUには定格動作の周波数(クロック数)が決まっています。Ryzen 1700の場合ですと3GHzとなっています。これを引き上げることで性能アップさせるのがオーバークロックです。
オーバークロックするとCPUが発熱しやすくなります。しなくても発熱するので、CPUクーラーで冷やさなければならないのですが。
Ryzen 1700は割とこの辺りが優秀でして、CPUのリテールクーラーであっさりと、3.6GHzで安定動作してくれています。ざっくり2割アップです。3.6GHzは8000円ほど高い2ランク上のRyzen 1800Xのクロック数なので、とってもお得な感じがします。
リテールクーラーと言えば、昔はしょぼいおまけくらいのイメージだったのですが、しっかり冷やしてくれる割に静かなんですね。しかも光ります(まったくPCの機能とは関係ないです)。
後述のマザーボードには簡単オーバークロックソフトみたいなものが付いてきていまして、CPUクーラーの性能とか発熱を見て、最適なオーバークロックをしてくれます。あんまりオーバークロックの知識がなくても大丈夫です。
もちろんRyzen 1800Xとかをオーバークロックすれば、もっと速くなるわけですが、コストをかけずに性能アップできるのがRyzenのクーラーのいいところかもしれません。
もっとがんばりたいなら、いいCPUクーラーを買うこともできますし、オーバークロック狙いで1ランク下のRyzen 1600も非常におもしろい選択肢です。
オーバークロックは自作の醍醐味とも言えます。昔はいろいろ敷居も高かったのですが、Ryzenは初心者でもいろいろ挑戦できるCPUだと思います。安定性とはまったく無縁の方向ですが・・・。
CPUクーラーをやっぱり変更
たいして困っていなかったのですが、もうちょっと静かな方がうれしいかもしれないと思って、CPUクーラーを付属のものから、虎徹 MarkII SCKTT-2000に交換してみたところ、かなり静かになりましたし、温度も下がりました。
ただし、取り付けはめちゃくちゃ大変です。Metis PlusでATX電源を積んでいるなら、ほんとにみっちみちになります。オーバークロックとか考えていない普通の人は、無理にこんなの取り付けなくていいと思いますよ。
マザーボード
次はマザーボードです。ケースとCPUが決まっているので、Mini-ITXでRyzenを挿せるマザーボード(Socket AM4)を探せばよいわけです。
こういうのは価格.comで絞り込み検索するのが手っ取り早いですね。出てくるマザーボードはたったの8枚です。
でも検索しても、それほど見た目にスペックに差はありません。Mini-ITXのマザーボードは小さいため、拡張できるスペースがあまりないですし、挿せるメモリも2枚までとかかなり制限があります。
その中から私が選んだのはASUSの「ROG STRIX B350-I GAMING」です。選んだ基準は、無線LAN・Bluetoothの機能が最初から付いていることでした。どちらもUSBで後から追加できたりするのですが、わざわざ別に買うくらいなら最初から付いてる方が楽だという感じです。
でもこのマザーボードを選んだ決定的な理由がもう1つあって、M.2ソケットが2つあることです。ASUS製以外の他のマザーボードはM.2ソケットが1つしかないんです。
M.2ソケットは非常に高速な読み書きができるSSDを付けられるソケットです。しかもとても小さいです。元々ケースが小さいため、増設スペースが限られているのですが、あまり邪魔にならないマザーボードの裏にSSDがもう1つ付けられるところがポイントです。
また、このシリーズはB350とX370というバリエーションがあって、それぞれチップセットが違います。チップセットというのはマザーボードに搭載されている回路の集まりのことで、一般的に新しいもの方が性能が高いのですが、発売されたばかりだと性能が安定しないとか、本来のパーツの機能が出し切れないようなこともあったりします。Ryzenそのものが2017年の春に発売された新しいCPUなのですが、発売から1年経ってメモリ周りも安定してきたとのことなので、そのうちの安い方を買いました。
このシリーズのラインナップにはありませんが、もう1種類A320という安いチップセットもあります。つまり3種類もチップセットがあるので、普通はどれを選んでいいかわからないと思います。
その場合は、ざっくりこう考えましょう。
- 高いやつ 金にあかせて高性能
- 真ん中 性能とコストを両立させたい
- 安いやつ とにかく安く仕上げたい
とは言え、パソコンの性能は各パーツの総合力なので、普段使いなら真ん中くらいのチップセットを選べば問題ないです。
オンボードサウンド機能も付いていて、マザーボードの目玉機能の1つだそうですが、あまりいいスピーカーを使ってるわけでもないので、そこそこのものが付いていればオッケーという感じです。
音楽にこだわりたいなぁとか、ゲームにこだわりたいなぁという場合は、オンボードのものよりもそれ専用のカードなんかを買う方が性能は上です。
もし将来的にいろいろしたいことが出てくるだろうなぁという人は、なるべくMicro ATX以上のPCケースを用意しましょう。Micro ATXのケースにMini-ITXのマザーボードを取り付けることはできますが、その逆はできません。大は小を兼ねるので、スペースの制約やこだわりがなければMicro ATXで揃えるといいと思います。
ついでに言うと、Mini-ITXだとどの製品もややお高めです。マザーボードだと拡張できない分、最初から無線LANやBluetoothの機能が付くからです。Micro ATXだとあまり機能が付いていない代わりに、5000円台くらいから購入できます。デスクトップだし有線LAN使うから無線はいらないとかいう人なら、必要なときに必要なものを追加することができます。とにかく安くという人はATXかMicro ATXがいいですね。
あ、他人にPCを作る場合だと、CPUがIntelになりますので、「ROG STRIX H370-I GAMING」を使います。Micro ATXじゃないのかと言われそうですが、他の人に自作を依頼する人が拡張性を求める気がしないので、最初から無線LANとBluetoothが付いていれば、別に買わなくていいので楽です。
メモリ
相性問題というのがあります
自作パソコンでトラブルが出やすいのはメモリ周りであることが多いです。特に新しいCPUとかチップセットの場合にいわゆる「相性問題」というのが出て、PCが起動しないとか、すぐ落ちてしまったりします。
考えれば考えるほどわけがわからなくなるはずですので、まずは容量・枚数を決めましょう。
Windows10の推奨スペックでは、64ビット版では2GB以上が必要という感じですが、現実問題としてこれではちっとも足りません。最低でも4GB、できれば8GBのメモリがほしいところです。画像加工とか動画エンコードなどの重作業をしながら、他にも何かしたいとかバリバリ使いたいという人は16GBあると幸せになれます。
2018年5月現在、メモリは高騰しています。メモリは相場に左右されやすく、値段の上下の幅がめちゃくちゃ広いです。同じ製品でも倍半分くらい違うこともあって、ここで予算が狂うことも多いと思います。
メモリの枚数は1枚か2枚か
枚数ですが、マザーボードによって挿せる枚数の上限があります(だいたい4枚か2枚)。で、8GBのメモリが必要な場合には、8GBのメモリを1枚使う方法と、4GBのメモリを2枚使う方法の2種類があります。
ここでマザーボードのメモリのところを見てみると、デュアルチャンネル(デュアルチャネルだったりもする)と書かれています。このデュアルチャンネルとは、2枚の同じメモリを組み合わせて、より速くしようという仕組みです。ですが、多分人間が体感するのは無理なくらいの差のはずなので、どっちでもいいと言えばいいです。
私はどっちかというと2枚派かなぁくらいです。
わからなければマザーボードのQVL(Qualified Vendors Lists)から選ぶ
ここまで書くとメモリ選びはめちゃくちゃ難しそうですが、マザーボードのサポートページにはだいたいQVL (Qualified Vendors Lists)というのがあります。動作確認されているメモリの一覧が載っていますので、これを見ればあまりハズレはないはずです。
あるいは通販とか店頭でメモリとマザーボードのセットを買うといいでしょう。
ちなみに今回はCMK16GX4M2A2666C16R(8GB×2)というCorsair製のメモリを買いました。これもQVLに載っているものです。
マザーボードには「DDR4- 3600(O.C.)/3400(O.C.)/3333(O.C.)/3200(O.C.)/3000(O.C.)/2800(O.C.)/2666/2400/2133 」と書かれていて、2800以上はオーバークロック(定格より高い周波数で動作させること)で対応という感じなのですが、ここは安定性を考えて、オーバークロックさせない一番高い数字の2666のメモリを選んでいます。
2133とか2400の低いクロックのメモリの方が安いのですが、Ryzenはメモリのクロックが高い方が高パフォーマンスになるらしいということで、2666を選んでいます。Intel製のCPUだとメモリであまり差はでないみたいなので、難しいことはいらないという人はやっぱりIntelを選ぶことをおすすめします。
メモリはCPUがIntelなら他のものを選ぶかもしれませんが、まあこのメモリなら安心かな。
ビデオカード
Ryzenはビデオ機能がないので、ビデオカード必須です
最近のCPUはオンボードグラフィックを搭載していることが多いのですが、Ryzen 1700はオンボードグラフィック機能を搭載していません。なので別途ビデオカードが必要になります(Ryzen 5 2400GとRyzen 3 2200Gを除く)。
ビデオカードはピンキリで数千円で買えるものから、10万円を超えるものまであります。
ビデオカードの性能が要求されるのは、ゲーム・3Dグラフィックなどですので、普通にちょっとインターネットをしたり、Excelで表計算とかをするなら、ほとんど必要ないので、安いものでも十分です。
ゲームをしないなら、最低限のビデオカードで十分
とは言え、安すぎるビデオカードは、オンボードグラフィックよりも性能が低くなってしまい、「使わない方がマシ」なんてこともあるのです。Ryzen以外の最新のCPUを使うなら、数千円のビデオカードを買うくらいならオンボードに任せましょう。
もしゲームの話です。最近のゲームは3Dがグリグリで、しょぼいグラフィックカードだと画質を相当落とさないとコマ落ちして、カクカクしてしまいます。
ここからしばらく役に立たない情報です
私はあまりゲームをしないと書きましたが、「大航海時代オンライン」だけプレイしています。このゲームの推奨ビデオカードは以下の通りです。
- DirectX9.0c以上に対応した3Dアクセラレータチップを搭載し、128MB以上のVRAMをもつもの
DirectXというのは、Microsoftが開発したグラフィックを表示させるためのプログラムの集合体で、Windows10ではDirectX 12が搭載されています。
で、ここに書かれているのはDirectX9.0cという2004年に発表された代物です。
つまり10数年前のパソコンでも動くくらいのものです。このゲームのサービス開始は2005年3月開始でして、いろいろな要素が追加されながらも、見た目などは当時とたいして変わってはいません。
128MB以上のVRAMにしても、今は一番安いビデオカードでも1GB(つまり8倍)くらいは付いていますので、よっぽどのことがない限り動きます。
それくらいのゲームなので、別にビデオカードそのものは何でもいいのです。仕事でも3Dグラフィックなんかを扱うことはほとんどないですし・・・。
そんなわけで前のPCのビデオカードであるPalit「GeForce GTX 750 Ti KalmX」(2014年発売)をそのまま使うことにしました。実際のところ、このビデオカードでも用途を考えればオーバースペックなのですが。
このビデオカードはミドルエンドと呼ばれるクラスのビデオカードで、NVIDIAのGeForce GTX 750というGPU(Graphics Processing Unitの略。ビデオチップとかグラフィックチップとも呼ばれる)を搭載しています。GPUのメーカーは昔はたくさんあったのですが、今はほとんどNVIDIAのGeforceシリーズとAMDのRADEONシリーズのどちらかを選ぶ感じです。オンボードグラフィックだとCPUに搭載されているのでIntelもありますね。で、このGPUの性能でビデオカードの性能も決まってきます。
3Dゲームもバリバリできる超高級がハイエンド、とりあえず動けばいいよがローエンドで、その中間くらいのものがミドルエンドという感じで分類されます。
もっともめちゃくちゃゲームをする、お金に糸目はつけないという人はハイエンドのGeforceがほとんどでしょう。
ビデオカードも性能がいいほど発熱します。ハイエンドのビデオカードはサイズも大きくて、それを冷やすためのファンが付いているのがほとんどです。場合によっては2つとか3つのファンが付いています。
でもこのPalit製のビデオカードはミドルエンドでそこそこの性能であるにも関わらず「ファンレス(ファンがついていない)」仕様です。つまり静かなんです。
今回はケースも小さいので、あまり発熱させたくありませんし、かと言ってうるさいのもいやなので、ビデオカードはそのままです。
4年前のカードとは言え、750Tiクラスだと今売っている数千円のローエンドのビデオカードよりも性能は上なので、特に入れ替える理由はありません。もし次にビデオカードを買い換えるのであれば、ファンレスかとっても静かなファンで、倍くらいの性能になったときか、液晶モニタを買い換えて不便を感じたときだと思います。
ビデオカード選びは出力ポートにも注目
モニタへの接続はオンボードグラフィックであればマザーボードから、ビデオカードを搭載している場合にはビデオカードからになります。で、この出力にはビデオカードごとの仕様があります。
このビデオカードの場合は、DVI-D×2、micro HDMI×1の出力ポート(出力端子)が付いています。
DVI-Dでの接続ですと、1920×1080のフルHDなら60Hzで表示できますが、3840×2160の4K表示をしようとすると33Hzでの表示となります。またHDMIには1.4と2.0の規格がありますが、このビデオカードでは1.4をサポートしています。こちらも3840×2160では30Hzとなります。
このHzをリフレッシュレートと言いますが、要するに1秒間に何回画面を書き換えるかを表しています。数字が大きいほど多く書き換えるので、パラパラ漫画のコマ数が多いのと同じで、画面の表示がなめらかになります。つまりなめらかに表示してほしいから4Kにしたいのに、カクカクしてしまうかもしれません。
普通のモニタはだいたい60Hzで、ゲーム用だと144Hzとか240Hzとかのモニタもあります。30Hzだと普通の半分なので、制止がとかならともかく、動画なんかは厳しい場合も出てきますね。
最近の4Kとかのモニタを60Hzでつなぎたいのであれば、DisplayPortという端子が必要になりますが、GeForce GTX 750 Ti KalmXにはついていません。同じ750 Tiを使った他社製品にはDisplayportを搭載したものがありますが、それよりは新しいビデオカードを買った方がいいです。
せっかく4Kのモニターを持っていても、ビデオカードが対応していなければ意味がないですし、そもそもケーブルが挿せなければ意味がないです。
そんなわけで、ビデオカードを選ぶ場合には、どんな端子でつなぐのかも考えておいた方がいいでしょう。変換ケーブルなんかもあるので、「とりあえずつなぐ」ことはできると思いますが、よくわからない場合には、DisplayportかHDMI2.0が付いているビデオカードを選ぶとなんとかなるはずです。
ビデオカードがでかくて、ケースに入らないこともある
それ以前にビデオカードは性能によって大きさが変わるので、そもそもケースに入るかどうかを確認しましょう。ケースの仕様には何cmまでのビデオカードが入るか書かれていますので、絶対にチェックしてください。
他のパーツとの兼ね合いで、あまりギリギリだと入らないこともあるので、不安な場合には数cm余裕を見ておくことが必要です。
いろいろ書いてきたわけですが、ゲームしないんだったら、IntelのCPUでオンボードグラフィックが一択ですよ。趣味以外の理由でIntel以外のCPUを選ぶ理由なんてほとんど見当たりません。
よくわからないんだけど、もしかしたらゲームもするかもしれないし、動画編集とかもやってみたいから、念のために買っておきたいという人はGeForce GTX 1050 Tiくらいを選んでおきましょう。
安くゲームしたいならCPUをRyzen 5 2400Gに
「ビデオカードって2万円もするのかよ!」と言う人は、CPUをRyzen 2400Gにして、マザーボードを IFIにすると、Displayportで4K60Hzの出力ができ、WIFIとBluetoothも付いているので、割と幸せになれると思います。
さっき選んだASUSの「ROG STRIX B350-I GAMING」じゃダメなのと聞かれそうですが、これはダメなんです。ROG STRIX B350-I GAMINGの方は、マザーボードに映像出力の端子がないため、2400Gを挿しても単体では出力できないんです。なので、オンボードグラフィックを搭載したRyzenを使う場合には、マザーボードに映像出力端子があるかを必ず確かめてください。
GeForce GT 1030搭載のビデオカードは1万円くらいで買えますが、フルHDまでで4Kは厳しいので要注意です。
まあ、他の人のための自作PCならオンボードグラフィックで十分と言いたいところですが、割としっかりとゲームもやってみたいよというなら、ドスパラでしか売っていませんが、Palit GeForce GTX1050Ti 4GB STORMXをおすすめします。1ランク下の金額で、1ランク上の性能が手に入るビデオカードで、それなりの重いゲームもそれなりの画質で楽しむことができるはずです。
サウンドカード
音にこだわりがなければオンボードで
サウンドカードはほとんどのマザーボードのオンボード機能として付いてきますが、以前のパソコンではONKYOのSE-90PCIという内蔵型のサウンドカードを使っていました。
これが値段の割によいカードで、オンボードの音とはまるで違っていて、Windows XPの時代からマザーボードを変えたりしつつも、ずっと使ってきていていました。
実はとっくに生産終了になっていて、Windows10になってからは、ドライバが対応しておらず、48kHZを超えるハイレゾでの再生ができなくなってしまい、使うのをやめました。
今回使ったマザーボード「GA-AB350N-Gaming」は完全にゲーム用ですが、高音質を謳ったサウンドチップが搭載されているということなので、これをそのまま使うことにしました。
実際のところオンボードで比べると、前のマザーボードより音がよくなった気がするので、しばらくはこのままで行こうと思います。
今はそんなに高級なスピーカーも使っていないので、もし高音質がほしくなれば、USBの外付けサウンドカードとスピーカーを買い換えようと思ってます。
前のスピーカーが壊れてから、スピーカーも割と安価なのに変えてしまっていますしね。
Bluetoothのイヤフォンがおすすめ
あ、ゲーム用なのでイヤフォンとかヘッドホンで聴く人にはいいと思います。
私くらいの耳の感じだと、オンボード+Bluetoothのちょっとしたイヤホン(3000円くらい)の組み合わせでとても幸せになります。今回選んだマザーボードにはBluetoothの機能が付いていますので、それを利用しましょう。
SoundPEATS(サウンドピーツ)のQ30が超絶おすすめですが、前モデルのQ12が1000円ほど安く売っています。
もちろん有線の方がいいという人も多いと思いますが、Bluetoothだとパソコンを離れるときも付けたり外したりしなくていいので便利ですね。
SSDとHDD
規格が複雑に見えるので注意
OSを入れるためのSSDにはサムスンの「960 EVO M.2 MZ-V6E500B/IT」を選びました。
ちょっとお高めなのですが、「速い、速すぎる!! サムスンの新型NVMe対応M.2 SSD「960 PRO/EVO」レビュー」みたいな記事を見るとどうしても試したくなりますね。
SSDにはいろいろ規格もあって選ぶのが難しいのですが、NVMe(PCI-EXPRESS)という規格に対応したSSDが圧倒的に速いです。でもそれ以外のSSDでも特別な作業でもしない限り、人間が体感できるような差はないと思います。じゃあ、なんでこれを選んだかと言われれば試してみたかったとしか言いようがありません。
「960 EVO M.2 MZ-V6E500B/IT」はM.2と書かれているように、M.2と呼ばれるソケットに差し込みます。昔のHDDやSSDをつないでいたSATAとは形状も全く違うので、M.2の使えるマザーボードでなければ使えません。
価格.comのSSDの製品一覧だと規格サイズが「M.2」、インターフェイスが「PCI-EXPRESS」となっているSSDで、なおかつマザーボードの方に「M.2(PCIe3.0x4)」のようにM.2でPCI-EXPRESSが使えますよと書いてあれば大丈夫です。
高速のSSDは発熱が大きいのですが、「ROG STRIX B350-I GAMING」にはM.2スロットに最初からSSD用のヒートシンク(放熱するための部品)が付いています。じゃあ、これに任せて足りないときは別の冷却を試そうという感じです。
最近のマザーボードだと接続はほとんど問題ないと思いますが、中古とか型落ちのマザーボードを使う場合には、ちゃんと使えるか確認してくださいね。もし、M.2がなくても、SATA接続のSSDでも十分に高速です。SATAはほぼ100%くらい使えて安心ですし、今までHDDしか使ったことがない人なら、これでも十分に速いです。
予算に余裕がある人は、後継品の「970 EVO MZ-V7E500B/IT」が来週くらいに発売されるそうです。まだAmazonでも売っていませんが、価格次第ではこちらもありだと思います。
SSD+HDDの合わせ技がおすすめ
SSDは昔ながらのHDDに比べて、ちょっと高いです。なので、SSD+HDDの構成にして、SSDはソフトを入れて、あまり使わないデータはHDDに入れてしまうのがいいと思います。
あまり写真とか画像とかでっかいデータがないという人だと、SSD 256GBでもそれほど困らないと思いますが、私は512GBのSSDと2TBのHDDを組み合わせて使っています。たまにしか使わない写真データとか、SSDのデータのバックアップ用ですね。
最近ですと写真はDropboxとかのクラウドストレージに放り込んでしまう方法もありますね(2重バックアップもできますね)。
今回使ったケースは小さいので、あまり拡張性はないのですが、マザーボードにM.2のSSDが2基、3.5インチのHDDが1基、2.5インチのHDDが2基積めますので、困ったら増設しようとは思いますが、3.5インチのHDDを付けると、天井ファンが付けられなくなってしまうので、熱対策が必要な人は、2.5インチのHDDをおすすめします(まあぶっちゃけ外付けでいいよね)。
私は前のパソコンから換装した3.5インチのHDDを付けていますが、これから買うという人は2.5インチの1TBのHDDなら5000円程度で買えますし、2TBでも1万円ほどなので、2.5インチをおすすめします。資金に余裕がある人は、HDDの代わりにSATA接続の2TBのSSDとかでも幸せになれるかもしれません。
めっちゃデータが多い人なら、今どき8TBで2万円を切ってるので、こういうのもありかと思います。
ストレージはCPUとかマザーボードに関係なく、同じ構成でいいですね。
光学ドライブ
今更ですが、METIS Plusというケースには、DVDやBlu-rayドライブのような光学ドライブを搭載する場所がありません。なので、パソコンでBlu-rayを見たいという人は、光学ドライブ用のドライブベイがあるケースか、外付けのBlu-rayドライブを買う必要があります。
最近は7000円くらいで外付けのドライブが使えますし、ソフトもインターネット経由でダウンロードできるので、ほとんど困りません。たまにCDを焼かないといけないときには、外付けのDVDドライブを使い、Blu-rayを見たいときはテレビに接続しているPS4を使っています。
よく使う人は内蔵、滅多に使わない人は外付けでいいと思います。内蔵する場合は、PioneerのBDR-211JBK辺りがよいですね。せっかく内蔵するならBlu-rayでないとあまり値打ち感もないですし、この機種ならUltra HD Blu-rayで4Kテレビにつないでも大丈夫です。ただし13000円くらいします。
4Kはいらないとか、とりあえずBlu-rayが見れたらいいという感じなら、もう少し安くて6000円くらいから見つかると思います。でも、やっぱりここはパイオニアで。
取り付け方や個体差もあると思いますが、経験上Pioneerのドライブって割と静かで、あんまりグォーンみたいな音がしないという安心感があります。
まあ4Kはいらないとか、
電源
電源って電気が入ればいいと思うわけですが、いろいろ選び方があります。電気がなければパソコンは動かないので、それなりに安定してもらわないと困ります。だからと言って、超高級電源だと落ちないかというとそういうわけでもありません。データはこまめに保存するので、安い電源を使って壊れたら取り替えるというのも一つの使い方です。
当初、電源は前のものを使おうと思っていたのですが、前のPCに古いグラボを積んだら、親のパソコンより遙かに高速になることに気づいたので、電源も買うことにしました。玄人志向の「KRPW-N500W/85+」です。
ケースに入るサイズを選ぶ
が、まずはケースに合った電源を選ぶことが必要です。電源のサイズにも種類があるので、どの電源が使えるかはケースに必ず書いてあります。METIS PLUSは前のパソコンでも使っていたATX電源というそこそこ大きな電源が入るので、そのまま利用しましたが、大きい分ケーブルの取り回しが難しかったです。
小型ケースを使う場合には、電源規格だけでなく、プラグイン対応の電源を選びましょう。プラグインとは電源本体にケーブルを取り外しできるタイプのことです。つまり使わないケーブルを外すことができます。そうでない電源は余ったケーブルをどこかに無理矢理納めないといけません。
プラグインをおすすめと書きながら、プラグインでない電源を買っていますが、私の勘違いです。プラグインと信じ込んでいました。おかげで取り付けには苦労したのですが、奥行きが12cmとATX電源としては小型だったので、なんとか組むことができました。このクラスのATX電源だと、奥行きが14cmのものと12cmのものがあるのですが、METIS PLUSだとこの2cmの差は非常に大きいです。
この両方を満たすのは今のところ、剛短3プラグインくらいかと思います。値段も6000円ほどとリーズナブルです。
電源容量はちょっと余裕を持たせる
あとは電源容量です。最近のパソコンは省電力化が進んでいるので、300Wで十分なことも多いのですが、ちょっといいビデオカードを使ったり、外付けの機器をたくさんつないだりという人なら、500W以上の電源を使うといいでしょう。
世の中には「電源容量計算機」という大変便利なものがあるので、これを使って必要な電源容量を調べることができます。入力項目が多くてわからないと思いますので、ざっくりの場合にはドスパラの電源容量計算機を使いましょう。
これで調べると私の構成の場合だと、450Wクラスの電源をおすすめされました。使っていた電源は500Wなので足りますね。
おすすめされた電源よりちょっと余裕を見ておくことがポイントです。あんまりギリギリだと、ビデオカードを買い換えて消費電力が増えたときに不安定になったりします。
じゃあ、1200Wの電源を付けておけばいいかというわけでもなく、あまり大きな容量の電源でも電気代の効率はよくないのです。だいたい使用する電力の倍くらいの容量がいい(容量の半分くらいの使用電力がいいとも言える)のですが、ゲーマーじゃなければ、500~600Wくらいにしておけば無難です。
電源効率
電源はコンセントからの交流電流を直流電流に変換するのですが、その効率が80%以上のときに、「80 PLUS」と書かれます。ロスが少ないと言うことは電気代にも優しいということですね。
この80PLUSはスタンダード、ブロンズ、シルバー、ゴールド、プラチナ、チタンの6段階に分かれていまして、当然ランクが高い方が電源そのものの金額も高くなります。
最重要というほどでもないのですが、私はだいたいブロンズくらいの激安でない電源を使うようにしています。
静音性
METISは小さいケースですし、今回のパソコンは電力量もそれほどではないので、電源本体を小さくした方が楽なのはわかっていたのですが、小型電源は冷却ファンも小さくなって、その分冷やすために回転数を上げなければならず、うるさくなることもあります。
静音性を求めるなら、そもそももう少しきちんとした静音ケースを買った方がいいとは思いますが、あれもこれもの中に「静かなこと」という要望があるなら、静音電源を選ぶことが大事だと思います。うるさい電源は本当にうるさいんですよね。
で仕上がったのが、こういう構成です。価格が2018年5月5日現在のものです。日々変動しますので参考程度に。
| ケース | RAIJINTEK METIS PLUS 0R200060 [グリーン] | ¥6,279 |
|---|---|---|
| CPU | AMD Ryzen 7 1700 BOX | ¥28,813 |
| CPUクーラー | CPUについてくるクーラー WraithSpire | ¥0 |
| マザーボード | ASUS ROG STRIX B350-I GAMING | ¥16,980 |
| メモリ | Corsair CMK16GX4M2A2666C16R [DDR4 PC4-21300 8GB 2枚組] | ¥21,781 |
| ビデオカード | Palit GeForce GTX 750 Ti StormX OC | ¥0 |
| サウンドカード | オンボード | ¥0 |
| SSD | SAMSUNG 960 EVO M.2 MZ-V6E500B/IT(500GB) | ¥24,574 |
| HDD | 使い回し | ¥0 |
| 光学ドライブ | 手持ちの外付けで | ¥0 |
| 電源 | 玄人志向 KRPW-N500W/85+ | ¥4,690 |
| 合計 | ¥103,117 |
あまりにもオレオレ仕様で、とても世間におすすめできるような構成とは思えないので、普通ならこれを選ぶよね(これも主観)の構成も作ってみました。
| ケース | Corsair Carbide 88R CC-9011086-WW | ¥5,910 |
|---|---|---|
| CPU | Intel CPU Core i5-8400 | ¥21,880 |
| CPUクーラー | サイズ 虎徹 MarkII SCKTT-2000 | ¥3,540 |
| マザーボード | ASUS ROG STRIX H370-I GAMING | ¥18,881 |
| メモリ | Corsair CMK8GX4M2A2400C14 [DDR4 PC4-19200 4GB 2枚組] | ¥11,653 |
| ビデオカード | オンボード | ¥0 |
| サウンドカード | オンボード | ¥0 |
| SSD | SAMSUNG 960 EVO M.2 MZ-V6E250B/IT(250GB) | ¥12,721 |
| HDD | Seagate ST2000LM015 2TB | ¥9,428 |
| 光学ドライブ | Pioneer パイオニア Ultra HD Blu-ray BDR-211XJBKN | ¥13,489 |
| 電源 | 剛短3 プラグイン SPGT3-500P | ¥5,877 |
| 合計 | ¥103,379 |
普通 と言っても、人それぞれ使い方が違うので、もうちょっと組み立てやすくて、そこそこ長く使えて、Blu-rayも見れるという構成です。メモリを8GBに、起動用のSSDを250GBにして、Blu-rayドライブ代を出しました。フルHDでゲームをするなら、ビデオカードを買い足しましょう。
メモリがもう少し安ければ10万円切れるんですけどね。Blu-rayドライブの代わりにDVDドライブでいいとか、Bluetoothとか無線LANはいらないとかであればもう少し安くできますし、最小構成でスタートして必要なものが出てきたら買い足すとか組み替えるというのも自作の楽しみですね。
普通のPCじゃないのがいいという人は、ぜひ自作PCに挑戦してみましょう。割と楽しいですよ。
参考までにベンチマークを
せっかくなので、PassMarkとCrystalDiskMarkでベンチマークを計測してみました。ビデオカードが古い世代なので、3D Graphics Markがきちんと取れないため、全体でのスコアはたいしたことはありません。
CPU Markが15288ということで、普段使いには困らない手持ちのIntel Core i5-7Y54のノートパソコンが3270、最新の第8世代のIntel Core i7-8550Uを搭載したノートパソコンだと8995なので、いいノートパソコンより遙かに上のスコアです。
デスクトップだと、Ryzenより1万円ほど高いIntel Core i7-8700kが16000くらいらしいので、それに近い数字が出ているのはコスパがいいと言えますね。
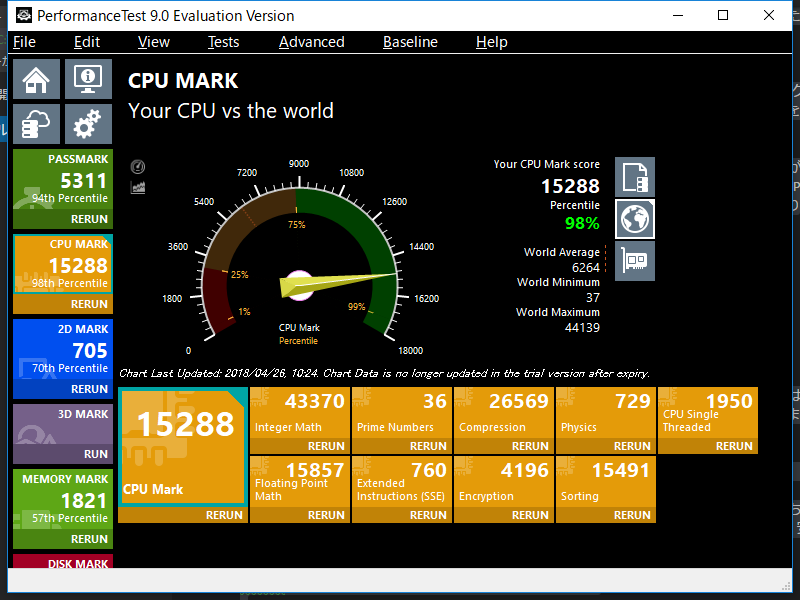
CrystalDiskMarkはRAMディスクを入れてるので、きちんと取れない環境になっているのですが、PC Watchの記事くらいの数字が出ています。
個人的にはこのリソースモニターを見れて満足です。16スレッドは壮観ですね。すごい。私の使い方なら、何をやってても大丈夫と思わせてくれます。
パーツをいくつか交換したので、その後の話を書きました。
https://sakamotokunio.com/pc/metis-plus.html